スタートガイド
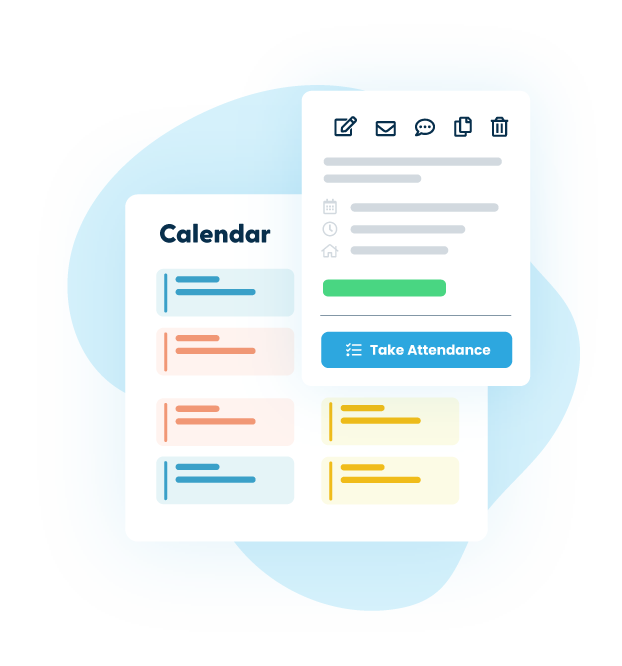
オートメーション
基本編をマスターしました。次は自動化の方法について準備しましょう!
基本編では、My Music Staffがどのように支払い管理&請求書作成に役立つかをご紹介しました。このスタートアップガイドでは、請求書や 課金業務を自動化し、より早く報酬を受け取る方法をご紹介します!
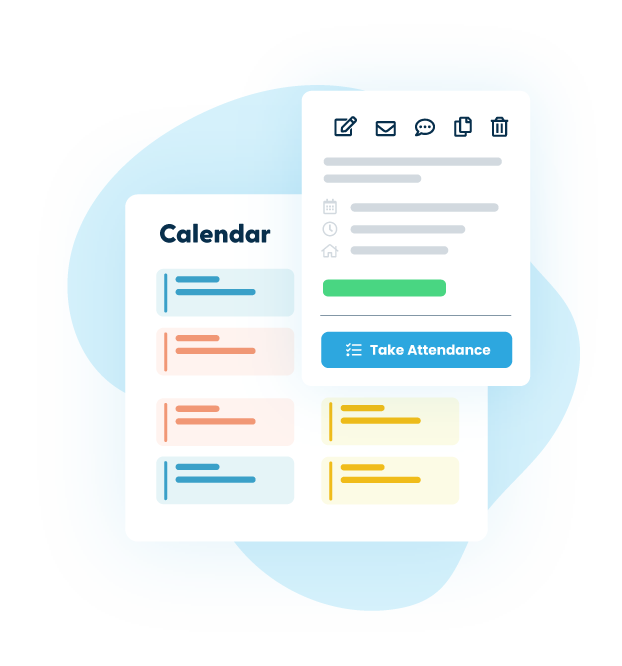
My Music Staffは自動化できますか?
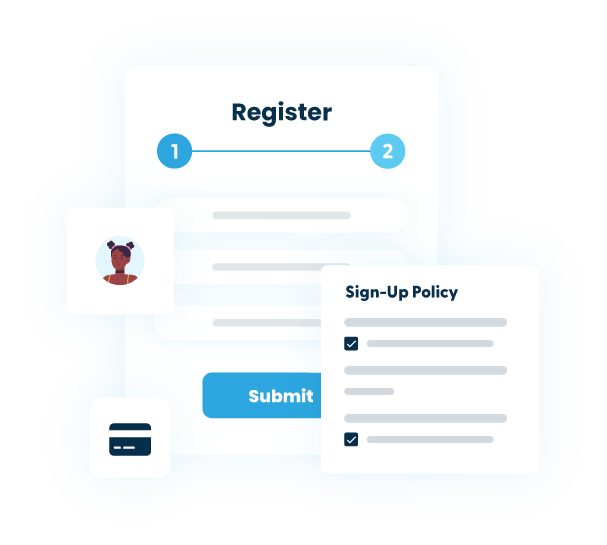
新規生徒の申し込みは? – はい
あなたのウェブサイトに申し込みフォームを追加すると、新しい生徒の情報が自動的にMMSに追加されます。新しい生徒には、あなたのスタジオで始めるために必要なすべての情報を記載したカスタマイズされた歓迎メールを自動的に送信します!
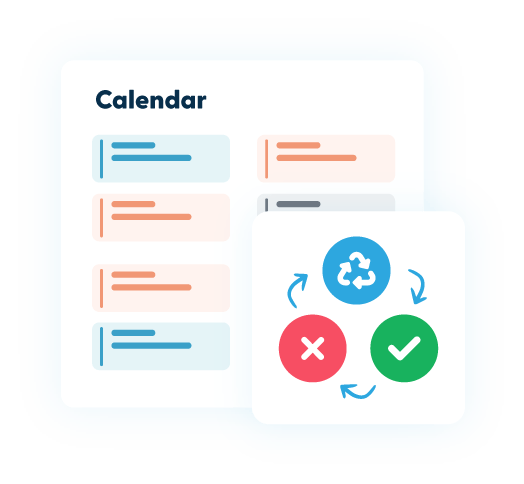
キャンセルされたレッスンが振替枠に? – はい
生徒がキャンセルしても、スケジュールを調整する必要はありません。 キャンセルされたレッスンは自動的に他の生徒が登録できる振替枠に変換されます!
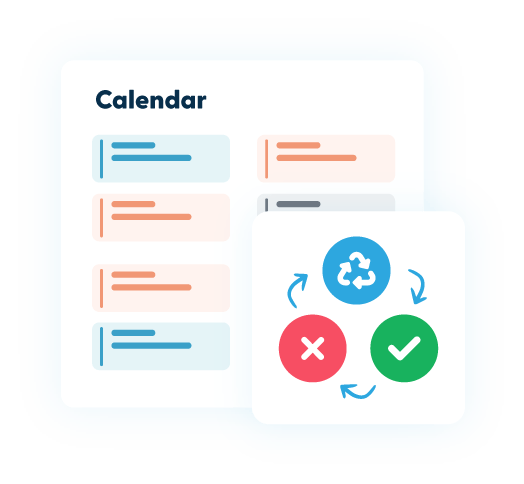
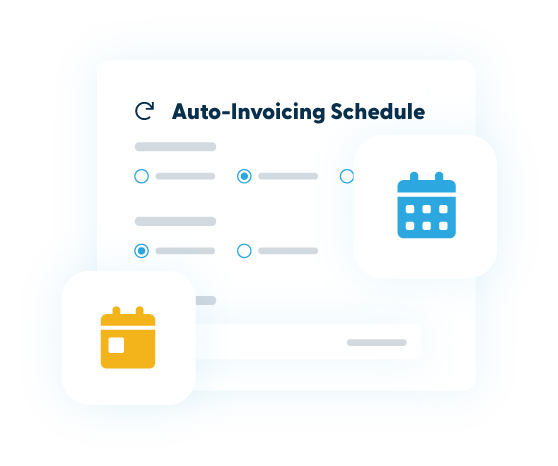
請求書発行や支払い処理は? – はい
請求書が自動的に作成されるように設定しましょう。請求書がただアカウントに記録されているだけでは意味がありません。請求書が作成されると、自動的にご家族に送信され、登録されている支払い情報を使って自動的に請求することもできます!
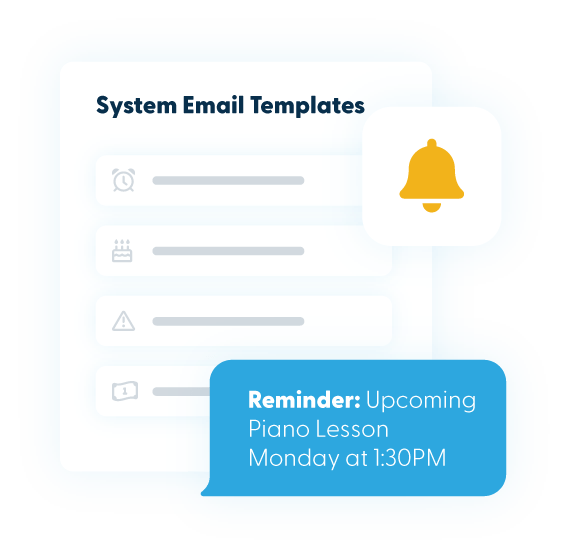
レッスンの確認通知は? – はい
自動Eメール&SMS確認通知で無断欠席を減らしましょう。 確認通知を送信するタイミングやレッスンカテゴリを選択できます!
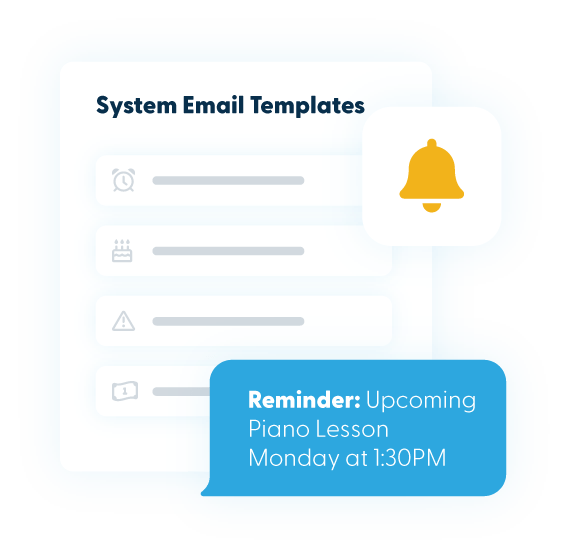
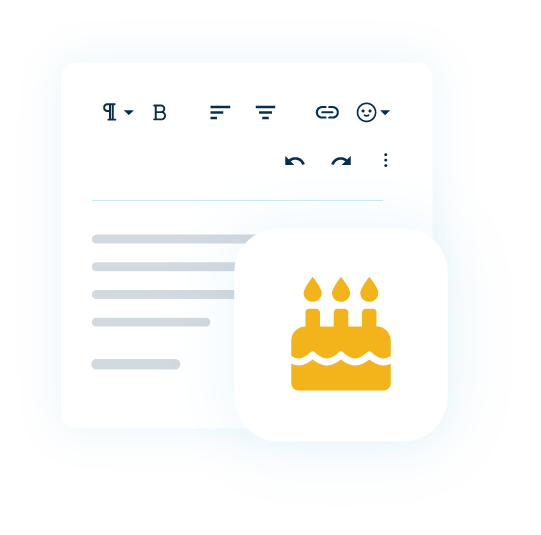
請求書発行や支払い処理は? – はい
請求書が自動的に作成されるように設定しましょう。請求書がただアカウントに記録されているだけでは意味がありません。請求書が作成されると、自動的にご家族に送信され、登録されている支払い情報を使って自動的に請求することもできます!
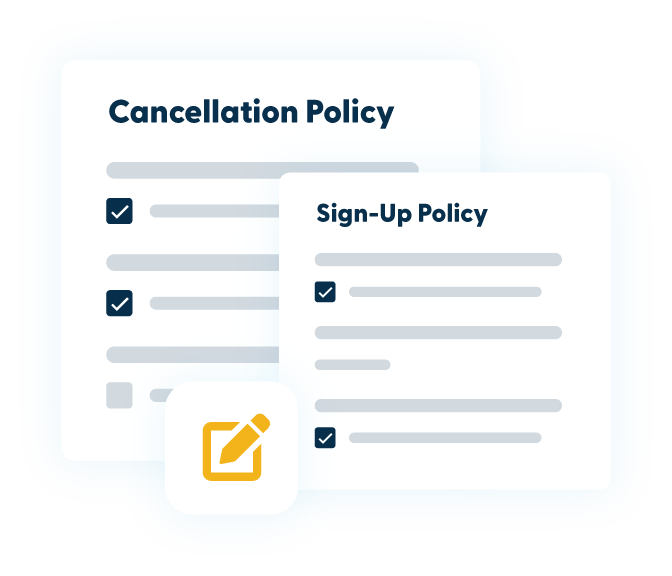
私のキャンセルポリシーは適用されていますか? – はい
自動Eメール&SMS確認通知で無断欠席を減らしましょう。 確認通知を送信するタイミングやレッスンカテゴリを選択できます!
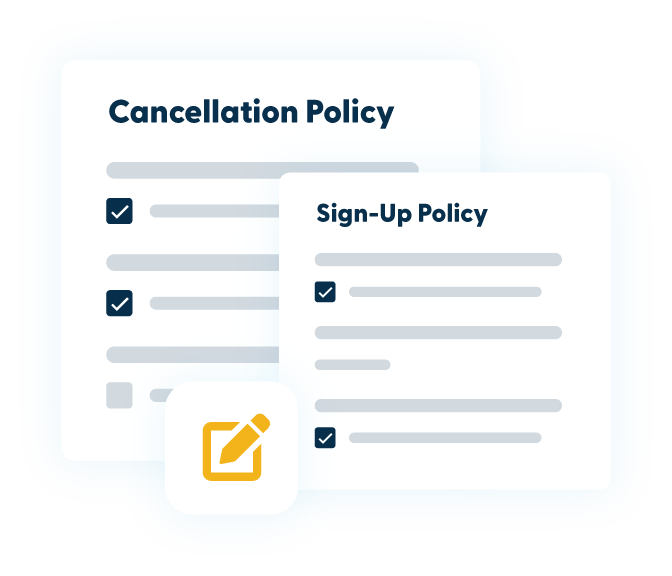
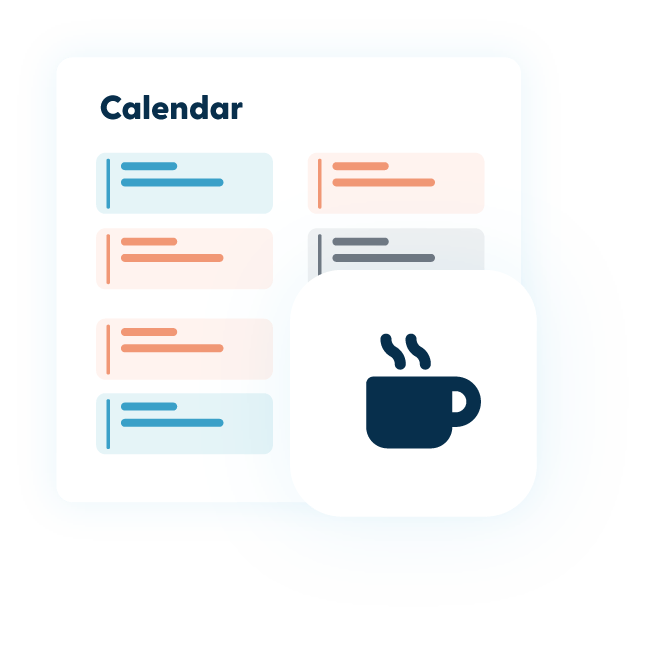
ラテアートも含めて、私のコーヒーの注文全部は? – えぇと、いいえ
しかし、MMSで自動化できる他のすべての時間を節約すれば、自分でラテを作る時間ができますよ!
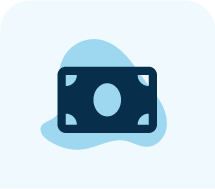
このガイドの最後のセクションでお話ししたように、請求書発行と請求処理は、管理業務において最も時間のかかる作業のひとつです。 毎月の料金回収が頭痛の種となっているようなら、MMSにお任せください。自動支払い機能が人気なのには理由があります – オンライン決済を利用することで、素早く支払いを受けることができます!
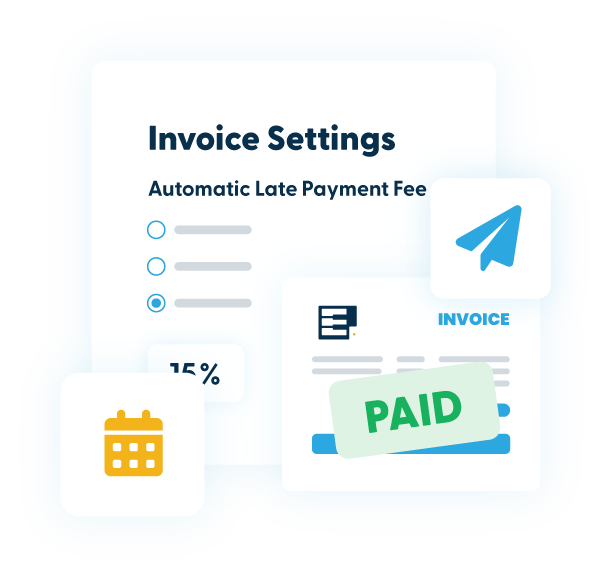
自動支払い
1.請求書送付時に、記録されている支払情報に自動請求する機能です
2.指一本たりとも触れずに、毎月期限通りに支払いを受け取る秘訣です
例えば、以前は何日もかけてご家族に未払金の催促をしていました(気まずいでしょう?) 今はすべて自動支払いにしているので、お金が振り込まれるのをのんびり見ていられます!
経理を自動化すると、初期設定に少し時間がかかりますが、長期的には数時間の節約になります。 4つの段階に分けて説明しましょう:

決済システムの選択
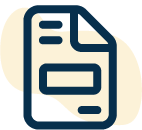
自動請求
書発行の設定

請求書メールテンプレートのカスタマイズ
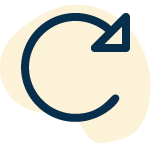
自動支払い
の有効化
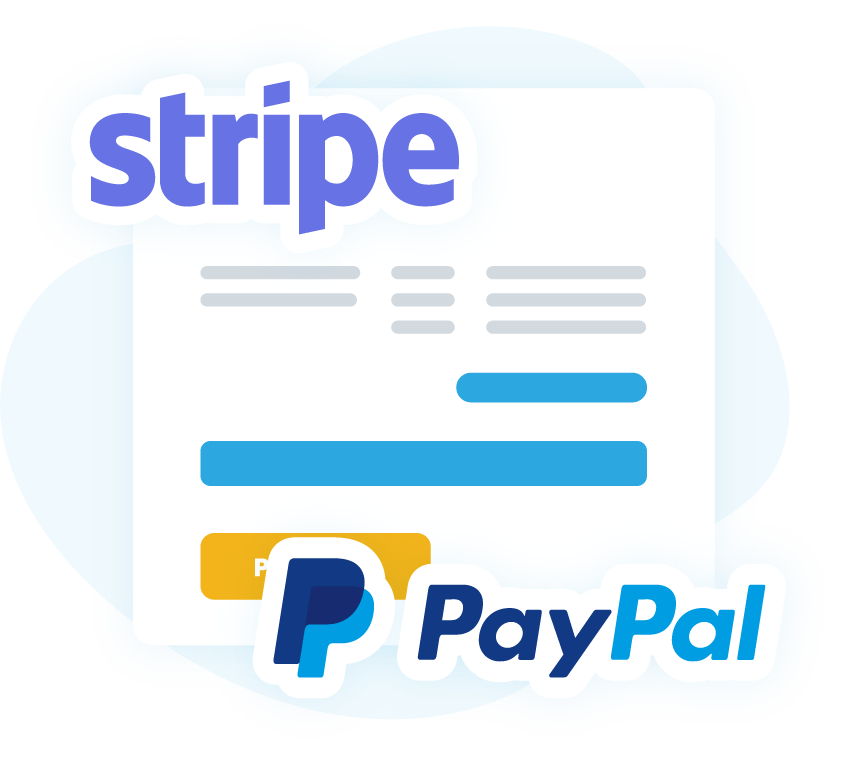
Step 1:
決済システムを選ぶ
ビジネスを運営する上で大きな決断を迫られることのひとつに、支払い回収処理があります。 オンライン決済を利用する場合、最適な決済代行業者を選ぶ必要があります。 どのシステムを利用するにしても、処理手数料は発生します。 MMSはStripeとPayPalと連携してオンライン決済を行えます。 どちらの決済システムにも長所と短所がありますので、ご自身に最適なものをお選びください。 米国を拠点とする場合、Stripeは0.8%でACH決済を提供していますので、ご家族の銀行口座を使ってお支払いいただけます。 オンライン決済システムを設定するには、スタジオの設定からオンライン決済に進みます。
ヒント: 既存の生徒名簿をスプレッドシートで管理されている場合は、便利なインポートツールをご利用ください!
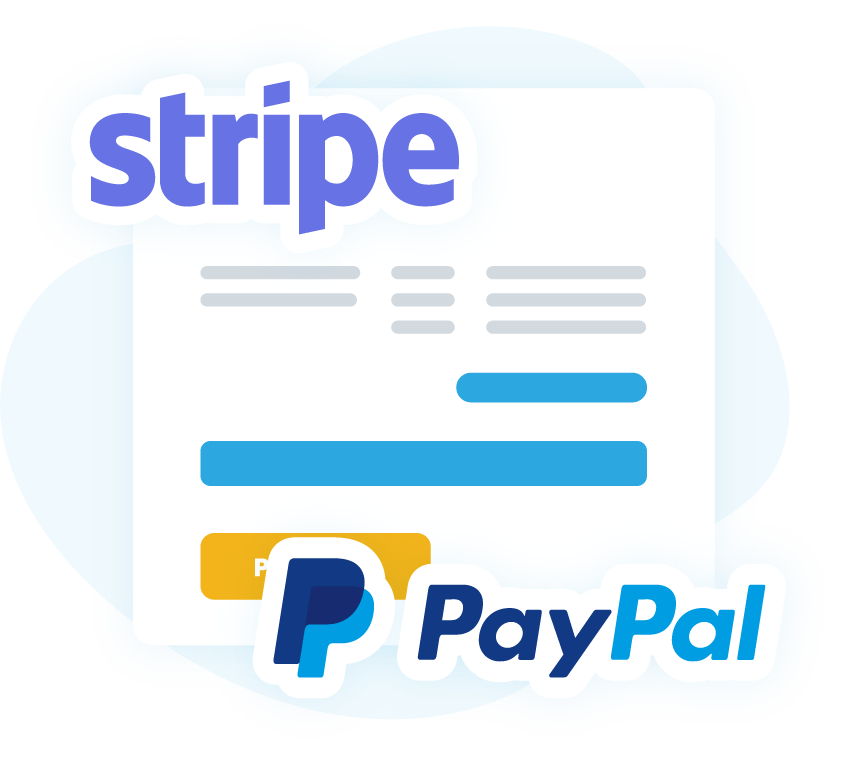
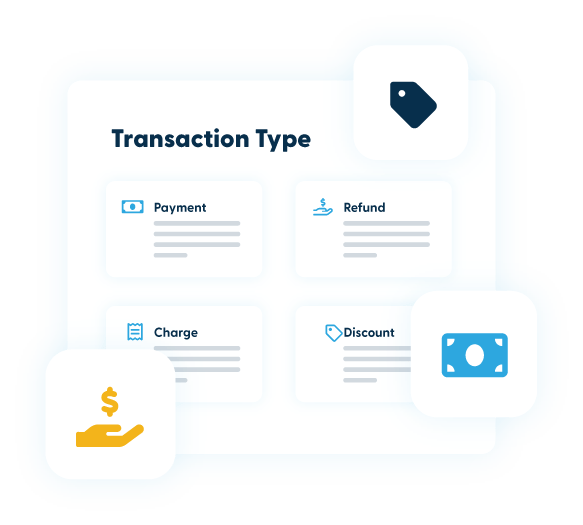
また、現金や小切手など、オンライン決済以外の方法で支払いを受け取ることもできます。 支払いを受け取ったら、手動でファミリーアカウントに追加して帳簿を正確に管理します。
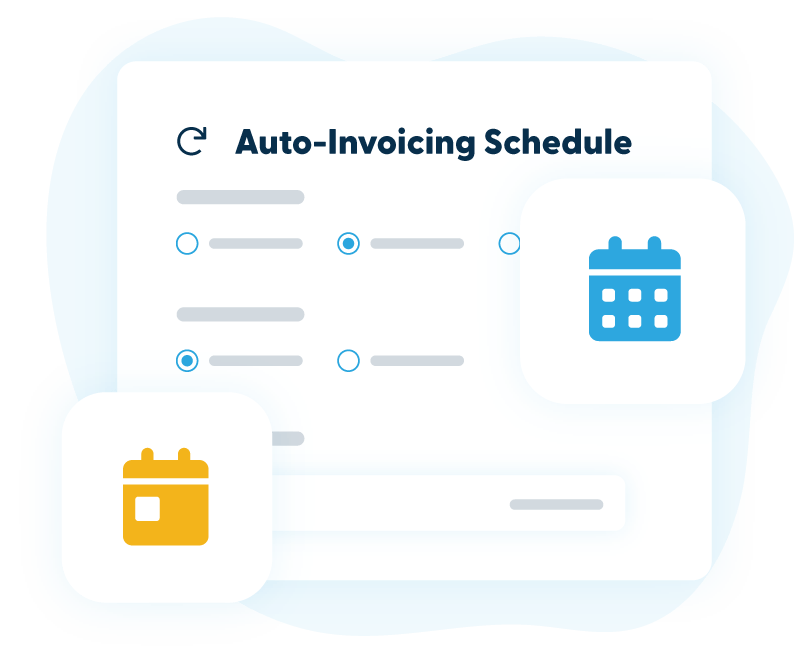
Step 2:
自動請求書発行
の設定
自動請求の設定は、家族ごとに独自に設定することもでき、一括設定もできます!
1.請求開始日– 次の請求サイクルの最初の日です。
2.モード– 今後行われるレッスン(前払い)、または既に行われたレッスン(後払い)のどちらに対して課金するか。
3.請求書発行日– 請求サイクルが始まる何日前に請求書を作成するかを選択します(この設定は任意項目です)。
4.支払期限– 請求書発行日から何日後に支払期限を迎えるかを選択します(この設定は任意項目です)。
5.フォーマット– 要約、通常、拡張ビューから選択し、請求書に表示される情報量を変更します。
6.前回の残高を含む-これを選択すると、未払い残高が繰り越されます(有効のままにしておくことをお勧めします)。
7.自動Eメール送信– これは説明不要だと思いますが、念のため… この設定を有効にすると、請求書が作成されると自動的に保護者にメールで送信されます。 請求日の4日前には自動請求書作成の概要が送信されますので、必要に応じて確認や修正を行うことができます。
8.フッターノート– 請求書に追加する情報がある場合、ここに追加します。 このメモは、自動請求書設定を更新しない限り、今後発行されるすべての請求書に記載されます。
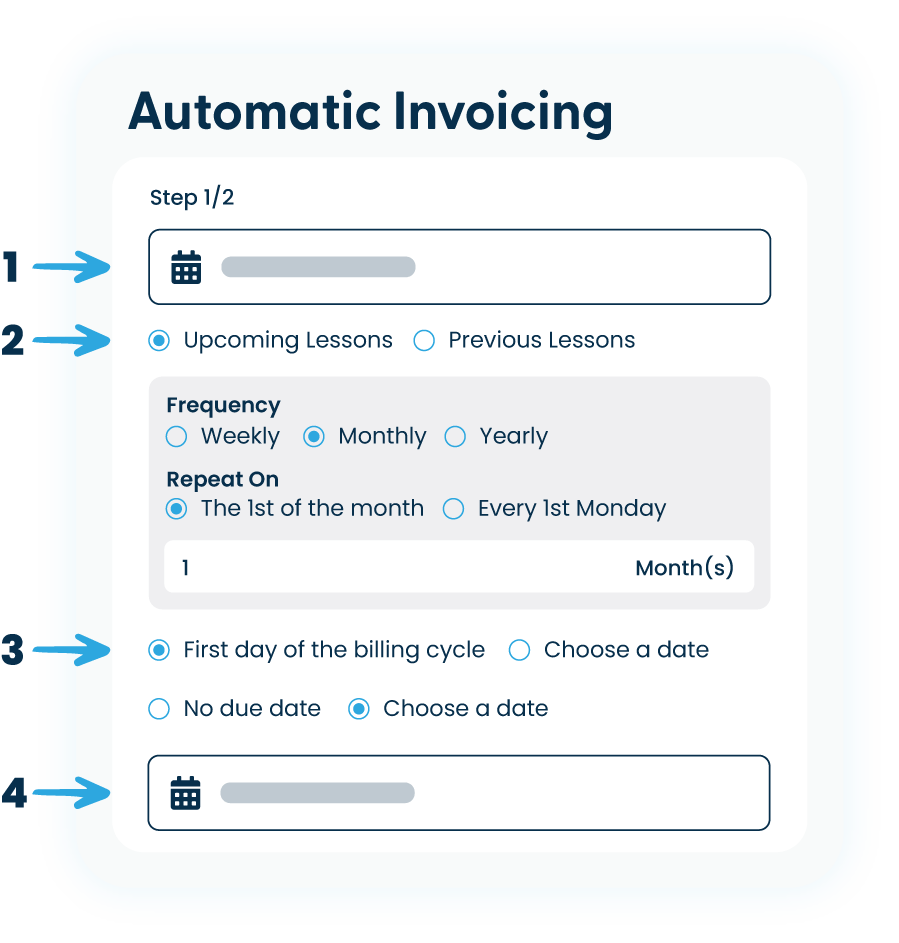
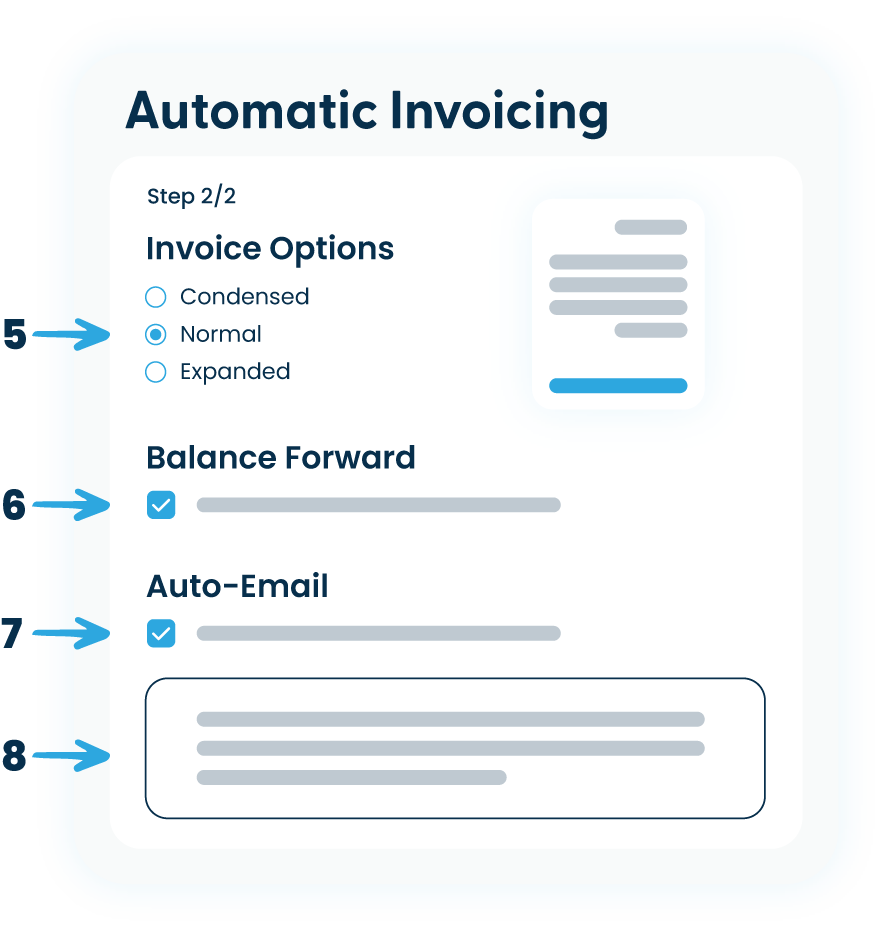
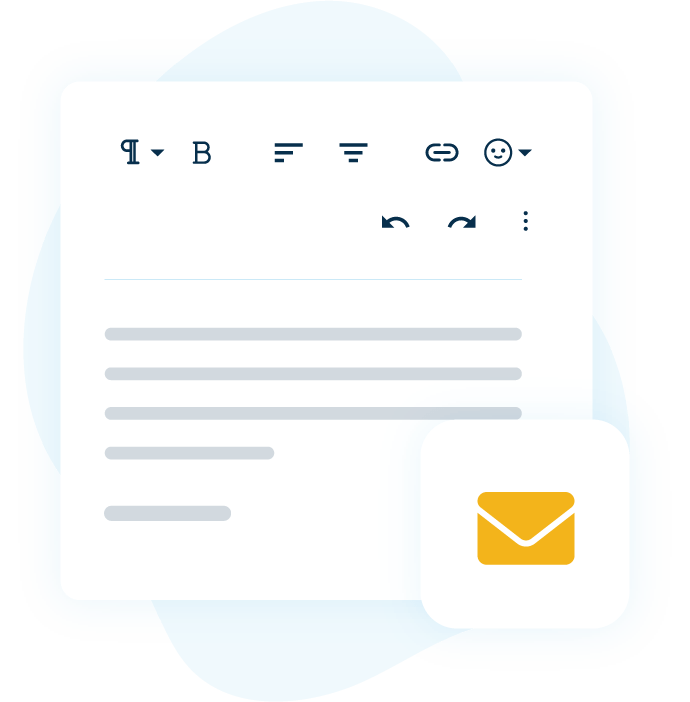
Step 3:
請求書メールテンプレートのカスタマイズ
自動請求書を設定すると、請求書が作成されるとすぐにEメールで送信するオプションを有効にすることもできます。 ご家族と共有したい情報を含めることができるように、システムのEメールテンプレートをカスタマイズすることをお勧めします。 スタジオ設定に行き、Eメール&SMSタブをクリックします。 請求書テンプレートの横にある編集をクリックし、テキスト、プレースホルダー、画像など、Eメールをカスタマイズします。
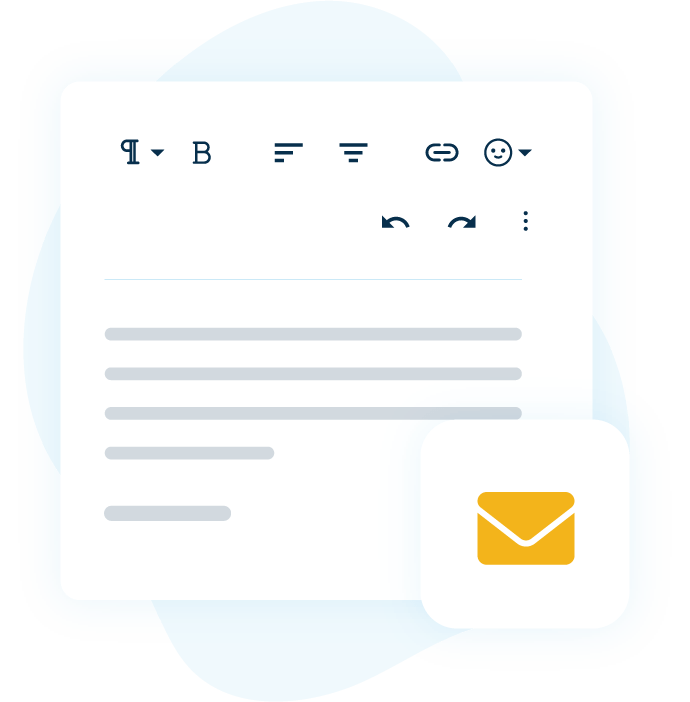
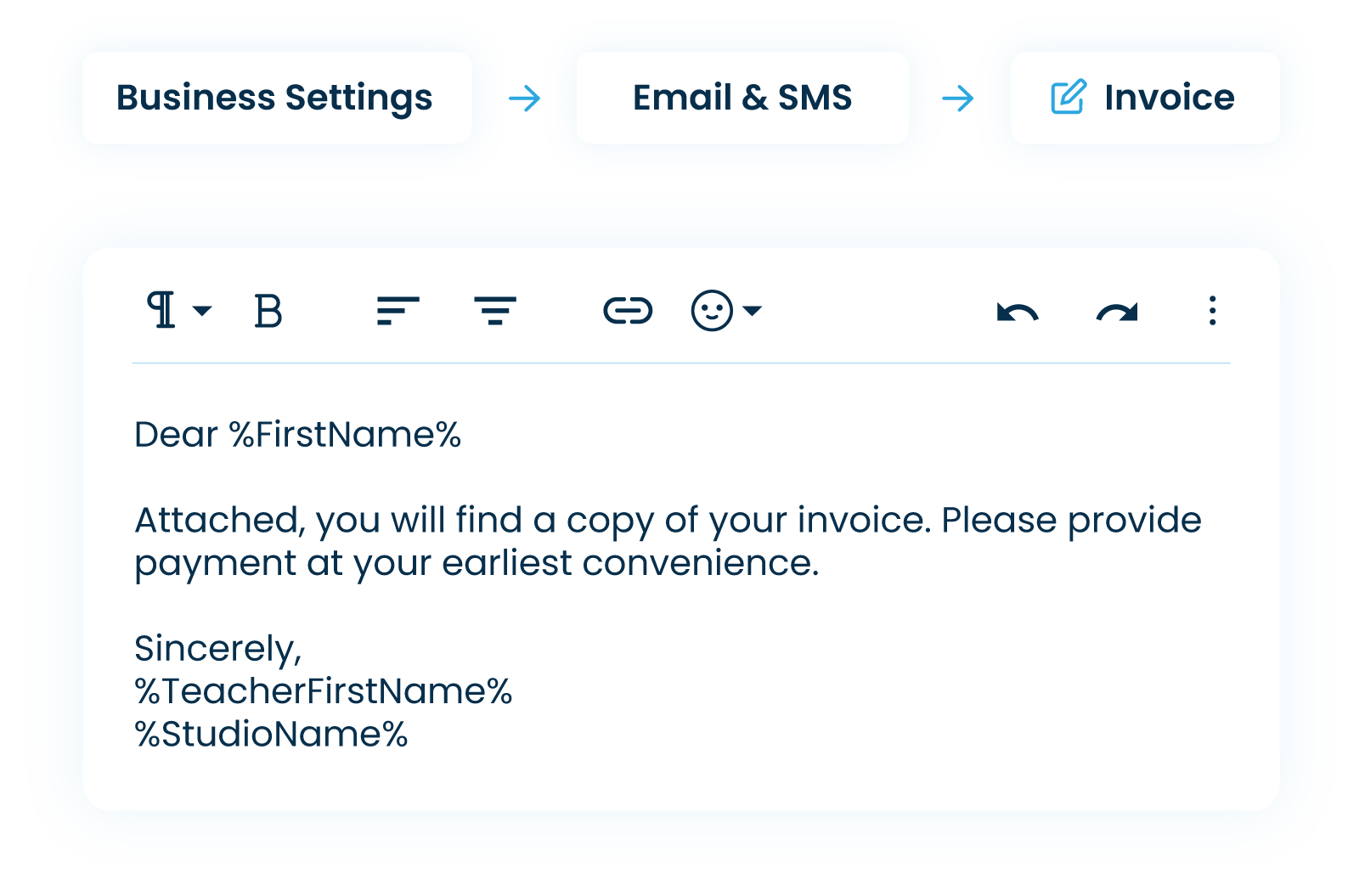
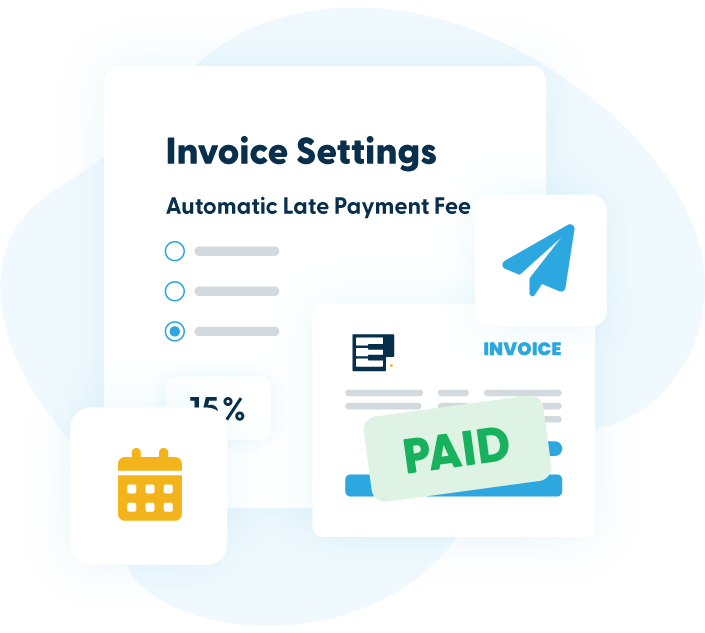
Step 4:
自動支払いの有効化
自動支払いは、これらすべてを結びつけるものです。この機能を有効にすると、請求書が自動的に作成され、電子メールで送信されるだけでなく、システムが請求書を生徒さんの保護者に送信した瞬間に、登録されている支払い方法で自動的に請求されます。保護者は、クレジットカードまたは銀行口座情報を追加する際にこの機能を有効にすることができます。また、保護者に代わって有効にすることもできます。さらに、新たに追加されたカードが自動的に自動支払い機能に登録されるように設定することもできます。
上位のトラブルシューティングのヒント
本ガイドの最後のセクションで、請求書は、指定日付範囲内の保護者アカウントでの取引に関する、印刷しやすいスナップショットであることがわかりました。 自動請求書の発行が正しくないと思われる場合の一番のヒントは、日付範囲を再確認することです。請求開始日が請求サイクルの初日に設定されていることを常に確認してください。
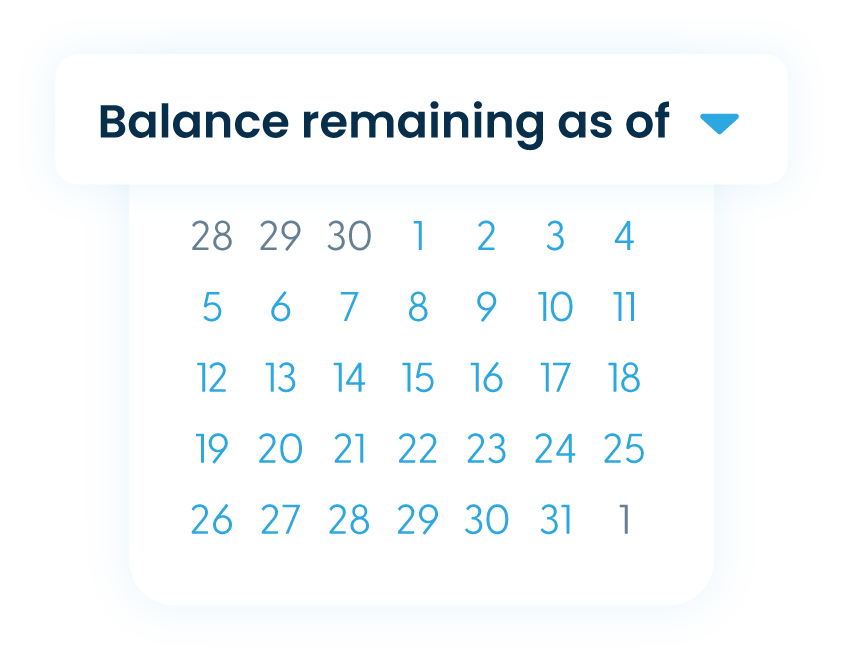
基本編を学び、自動化の方法を把握しました、MMSを順調に使いこなしています!
生徒さんのためのコンテンツを追加し、生徒用ポータルを最大限に活用できるようにしましょう。My Music Staffを次のレベルに引き上げる方法については、このまま読み進めてください!