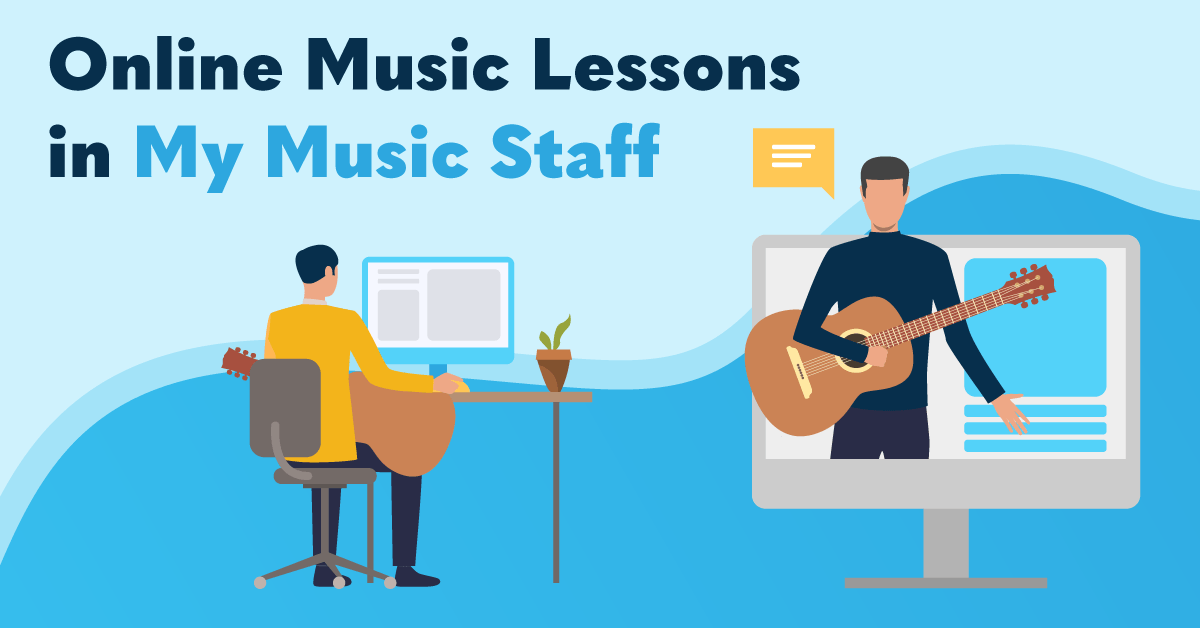
Looking to transition into online music lessons temporarily or as a long-term addition to your studio offerings? With My Music Staff, all aspects of your business can be managed remotely – from any device connected to the internet. The platform has a number of features that will support your students’ learning, and offer studio owners and music teachers an all-in-one solution to online music lessons.
Here’s how you can get your studio ready to teach online music lessons:
Live Video Lessons
MMS has introduced video integration with Skype, Zoom, and FaceTime to help with the transition to online lessons. See below for instructions on how to get started or view the instructional videos here.
Once you have entered your students’ Skype usernames in their Student Details, here is what you need to do to get set up with MMS and Skype:
- Go to Calendar and select “Categories” from the toolbar
- Select the Locations tab and click “Add Location”
- Name your new location (Ex. Online Lesson), select “Online Skype Lesson” from the address list and click save
- When you schedule a lesson with the new location for online Skype lessons the location name will be clickable
- Clicking on it will open Skype and automatically call that student
This feature works with group lessons too! Maximum of 9 students, but a maximum of 5 students is recommended. We chose to integrate with Skype because it’s free and works with nearly every platform (desktop, laptop, Mac, Windows, Android, iOS, etc.). This makes it simple for all of you and your students to be able to continue your lessons online without hassle.
First you’ll need to sign up with Zoom if you don’t already have an account. Then, add your Personal Meeting ID to My Music Staff. Click here for single teacher studio instructions and here for multi-teacher studio instructions.
Next, you’ll need to add lessons to your Calendar:
- Navigate to the “Calendar” from the main menu on the left
- Click the “Categories” button above the calendar
- Select the “Locations” tab and click the “Add Location” button
- Give your new location a name and choose an icon to represent this location
- Choose the “Zoom Meeting” option
- When scheduling a lesson, choose the appropriate location from the “Location” drop-down menu
You can begin your Zoom meeting by clicking the location from the event details or from your Home Agenda by clicking the Zoom Meeting button. Students can join the Zoom meeting by clicking the link in the Student Portal Calendar, or the link in their email reminder.
To get started, you need to add the student’s FaceTime ID to their profile. Once you’ve recorded this, you can schedule your FaceTime lessons:
- Navigate to the “Calendar” from the main menu on the left
- Click the “Categories” button above the calendar
- Select the “Locations” tab and click the “Add Location” button
- Give your new location a name and choose an icon to represent this location
- Choose the “FaceTime Lesson” option
- When scheduling a lesson, choose the appropriate location from the “Location” drop-down menu
To begin your FaceTime lesson, call by clicking the location from the event details on the Calendar or from your Home Agenda.
Online Resources
The Online Resources section can be used to upload any files your students will need to access. Each file can be assigned to students so they can access them directly through the Student Portal. This allows you to upload a file just once, and share them instantly with multiple students. There is no limit to how many files you can upload, but an individual file is limited to 2GB. You can read about file upload speed here.
Some ideas for files to upload to Online Resources are:
- Music theory worksheets (there are many free activity sheets available for download from the My Music Staff Pinterest)
- Short video clips of a song being played, technique being explained, or of warm-up exercises for students to follow along during practice (most common formats can be streamed directly in the Portal – no need for your students to download a large file to their device!)
- Audio files (for example, record accompaniment for vocal students so they can sing along during an online lesson without worrying about audio lag)
- Pre-recorded lessons that guide your students through the structure of a typical in-person lesson
You can use folders in different ways to organize your Online Resources. You may want to create a folder for each student and upload new files during their lesson time. Or you could keep different types of content in different folders – one for sheet music PDFs, one for audio files, one for video warm-ups, etc. Some My Music Staff members even use folders to organize their Online Resources into an online course!
Repertoire
Adding repertoire is another great way to manage lesson content with My Music Staff. Like Online Resources, you just need to add a piece of repertoire once, and can then assign it to multiple students as needed.
When you add repertoire, there will be an option to add notes. These notes will be available to any student that is assigned to that repertoire. This is a great place to include video/audio links, instructions, tips, etc. Switch to Plain HTML Mode to embed a YouTube video directly in the notes!
Lesson Notes
When taking attendance for a lesson, there’s a place for you to record lesson notes. This is where you can write out specific instructions for what your student should be working on. You can even leave separate notes for the parent, and private notes for yourself all from the same spot! Many teachers will use these lesson notes to provide details about technique, repertoire, progress, and what to practice leading up to the next lesson. This is a great spot to share links to external content as well, like YouTube videos or online theory games.
Tip: To better organize your lesson notes, use the formatting options and enable the option to copy previous notes.
Student Portal
Now that you’ve uploaded files, prepared content, and tested video conferencing, you’re ready for your families to access it.
If you’ve never used the Student Portal, you’ll first need to provide your families a place where they can log in, then send out their login information. You’ll also want to enable the beta Student Portal for a more modern layout and faster loading times. We recommend encouraging students & parents to add My Music Staff to their mobile/tablet home screen for direct, one-click access.
You can download a free set of Student Portal Cheat Sheets to share with your families. These contain simple instructions and screenshots for some of the most common Portal questions.
The Student Portal is a great place to share studio news & announcements. When transitioning to online music lessons, you may want to write a news post for the Portal explaining the transition, technical requirements, and any other details about what families need to know to make the switch.
Students can use the Student Portal Practice Log to track their at-home practice. Our recently released Practice Timer gives students the ability to simply click Start, practice, navigate to different areas of MMS, and add their time to the Practice Log once complete. They can also communicate more details with you by leaving notes in their Practice Log entry, or share a link to a video they recorded of their practice. If you enable the option to allow students to email you from the Practice Log, you’ll be notified right away when a new entry is added.
Online Payments
With all of these changes being made to your lesson offerings, you can’t forget about billing and invoicing. My Music Staff integrates with Stripe and PayPal Pro for online payments. By completely automating this process with auto-invoicing and Auto Pay, you’ll no longer need to chase down late or missing payments at in-person lessons.
Introducing online music lessons can feel like an overwhelming task, but My Music Staff is here to help! If you require technical assistance please contact our support team at support@mymusicstaff.com