Last week the team at My Music Staff worked hard to deliver a much-requested Skype integration for music teachers making the switch to online lessons. This week, we’ve been focusing on two other integrations requested by our members: Zoom and FaceTime! These integrations will allow for seamless online teaching with MMS.
Here’s how to get your studio set up for online lessons:
Zoom
Zoom is a popular video conferencing platform that you can use to teach private lessons and group lessons. First you’ll need to sign up with Zoom if you don’t already have an account. Then, add your Personal Meeting ID to My Music Staff. Click here for single teacher studio instructions and here for multi-teacher studio instructions.
Next, you’ll need to add lessons to your Calendar:
- Navigate to the “Calendar” from the main menu on the left
- Click the “Categories” button above the calendar
- Select the “Locations” tab and click the “Add Location” button
- Give your new location a name and choose an icon to represent this location
- Choose the “Zoom Meeting” option
- When scheduling a lesson, choose the appropriate location from the “Location” drop-down menu
You can begin your Zoom meeting by clicking the location from the event details or from your Home Agenda by clicking the Zoom Meeting button. Students can join the Zoom meeting by clicking the link in the Student Portal Calendar, or the link in their email reminder.
Note: The Zoom Basic plan has a 40-minute time limit on meetings with 3 or more participants.
FaceTime
To get started, you need to add the student’s FaceTime ID to their profile. Once you’ve recorded this, you can schedule your FaceTime lessons:
- Navigate to the “Calendar” from the main menu on the left
- Click the “Categories” button above the calendar
- Select the “Locations” tab and click the “Add Location” button
- Give your new location a name and choose an icon to represent this location
- Choose the “FaceTime Lesson” option
- When scheduling a lesson, choose the appropriate location from the “Location” drop-down menu
To begin your FaceTime lesson, call by clicking the location from the event details on the Calendar or from your Home Agenda.
Note: FaceTime is only compatible with iOS and MacOS. Both the teacher and student must be using an Apple device (iPhone, iPad, Mac).
Skype
Our Skype integration was announced in our recent blog update, along with a comprehensive guide to transitioning your studio online.
Once you have entered your students’ Skype usernames in their Student Details, here’s what you need to do to get set up with MMS and Skype:
- Go to Calendar and select “Categories” from the toolbar
- Select the Locations tab and click “Add Location”
- Name your new location (Ex. Online Lesson), select “Online Skype Lesson” from the address list and click save
- When you schedule a lesson with the new location for online Skype lessons the location name will be clickable
- Clicking on it will open Skype and automatically call that student
My Music Staff is here to help! Check out our comprehensive support articles here. If you require technical assistance please contact our support team at support@mymusicstaff.com
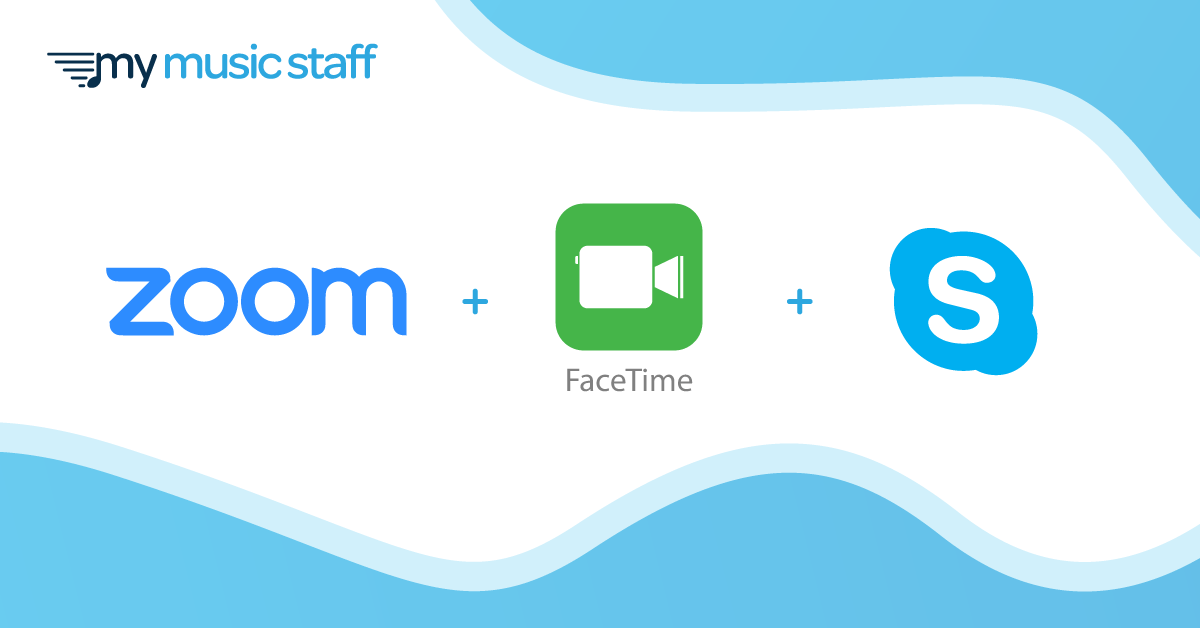

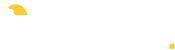
This is great, I really appreciate it. Can you address what the student needs to do to join the meeting/lesson? Some of my students are quite young and may or may not have a parent to guide them. I’m trying to make this as easy as possible for them.
Thanks,
Patrick
Hi Patrick. For the Zoom integration, students or parents will need to log into the Student Portal and click the link Zoom link in their calendar event for that day. They can also click the link in their lesson reminder if you use reminders. For the FaceTime integration, as long as you have their FaceTime ID saved in the Student Details, you will initiate the call from the calendar or Home Agenda on your Apple device. They just need to be on their Apple device to accept the call. Skype is similar to FaceTime, as long as you have their Skype details saved in the Student Details, you will initiate the call from the calendar or Home Agenda. The student/parent just needs to be logged into their Skype account to accept the call.
If you have any other questions, our support team would be more than happy to help! 🙂 You can reach them at support@mymusicstaff.com
Thank you so much. This is wonderful!!!
Do the students need to have the Zoom app or a Zoom login before they can access the link?
Hi Christine. Nope, students do not need to download Zoom or have a Zoom login. They can just join your meeting in their browser 🙂
Thank you.
Thank you SO much! I’m very grateful to have multiple video lesson platforms integrated with My Music Staff.
Hello
So pleased I’ve found your very useful information as I am about to start teaching online piano lessons.
What would you recommend between Zoom or Skype as I am unsure?!
Thank you for your help.
Anne-Marie Daniels
What format does FaceTime need to be put into student profile? I’ve tried phone number with and without dashes and email addresses. “FaceTime Lesson” still does not turn into a link to initiate call.
Hi Eric. Did you make sure that your location is set to the “FaceTime Lesson” address? Our customer support team would be more than happy to help you get things set up properly. They can be reached at support@mymusicstaff.com 🙂
Thank you so much!!
I’ve tested out Zoom on 3 different students at different times of the day. My studio looks very different. I have a stepladder on the other side of my music stand with iPad, from which a utility light hangs, so I can get better lighting (the ceiling has LED bulbs, and sends a pink-purple ray of light into my face). The blind on the window behind me is broken, so I have put my room divider in front of the window. I think I’m ready now! We’ll see…
Silly question, but I assume I have to set up the individual lessons in Zoom as well. There is a link for each one. I copied the first but then couldn’t find anywhere to put it in MMS. I assume I don’t have to send it to the student now that you folks have linked up. Please let me know if that’s not correct!
Colleen B